Öncelikle neden böyle bir şey yapma ihtiyacı hissettiğimi açıklayayım. Macbook kullanıyorum ve Bootcamp ile hem MacOS hem de Windows çalıştırabiliyorum. Ancak üçüncü işletim sistemi olarak Ubuntu çalıştırmak istediğimde işler karışıyor ve bu konfigürasyon Apple tarafından desteklenmiyor. Önerilen bazı yöntemleri inceledim ancak açıkçası çalışan sistemimi bozmak istemedim. Bu yüzden Ubuntu’yu USB diske kurdum. Ayrıca böylece USB diski herhangi bir bilgisayara takıp kullanmak da mümkün. Benim gibi mevcut bilgisayarınızın partition’larını değiştirmek ve belki de bozmak istemiyor olabilirsiniz.
Benim önerdiğim yöntem Ubuntu’yu Virtualbox üzerinden kurmak. Böylece bilgisayarınızın disklerine zarar verme ihtimaliniz ortadan kalkmış olacaktır.
Aşağıdaki bağlantıdan kullandığınız işletim sistemi için gerekli Virtualbox sürümünü ve Extension Pack’I indirin ve kurun.
https://www.virtualbox.org/wiki/Downloads
Ekran görüntüleri MacOS’tan olacaktır, ancak Windows’da da aynı işlemleri yapabilirsiniz.
- New>Ubuntu 64-bit seçin
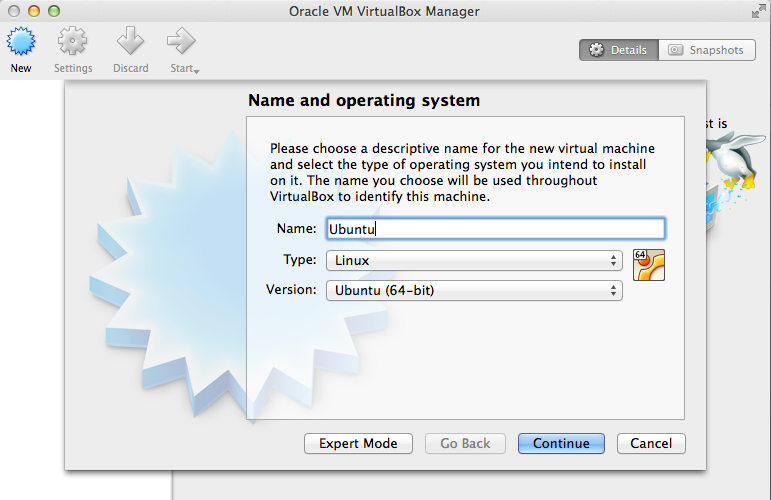
- Memory ayarını varsayılan değerde bırakabilirsiniz.
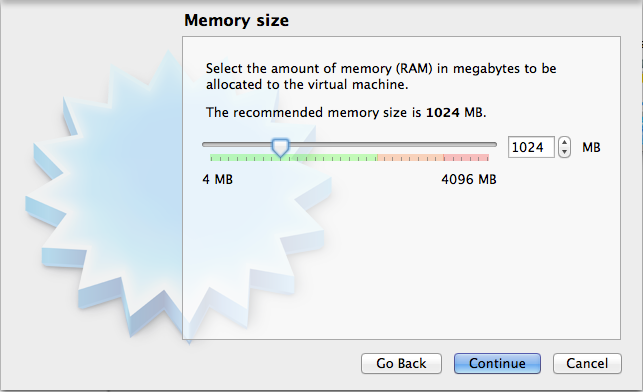
- Hard Disk oluşturmayın, “do not add a virtual hard disk” i seçin ve Create tuşuna basın.

- Bir sonraki ekranda çıkan uyarıyı Continue diyerek geçin.
- https://www.ubuntu.com/download adresinden Ubuntu ISO imajını indirin.
- Virtualbox’ta oluşturduğunuz yeni makinede Setting>Storage kısmında indirdiğiniz ISO dosyasını CD olarak seçin.
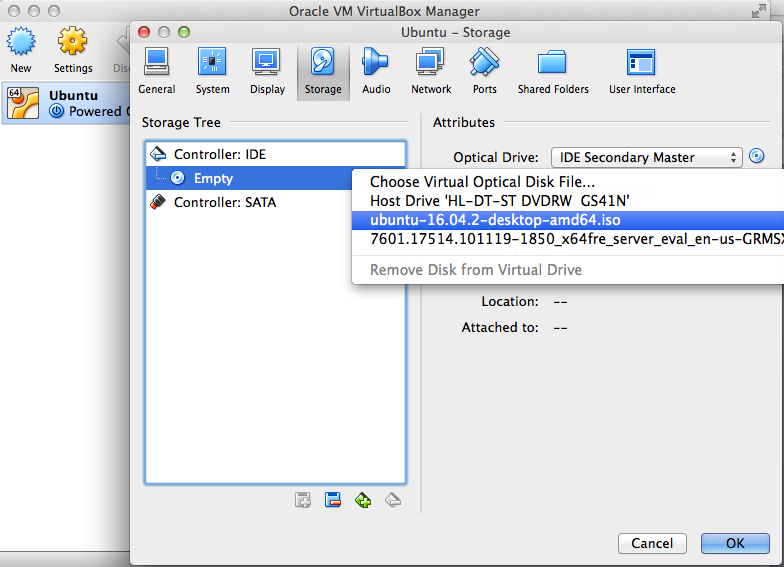
- Sanal makinenizi başlatın ve Devices>USB’den Ubuntu’yu kurmak istediğiniz USB diski seçin. MacOS’ta cihazı masaüstündeki simgesine sağ tıklatarak eject etmeniz gerekmekte. Eğer yine de USB diski sanal makineye bağlayamazsanız çıkarıp takmayı deneyebilirsiniz.
- Makine Ubuntu CD’sinden başlamış olacaktır. İlk ekranda “Install Ubuntu”yu seçin.
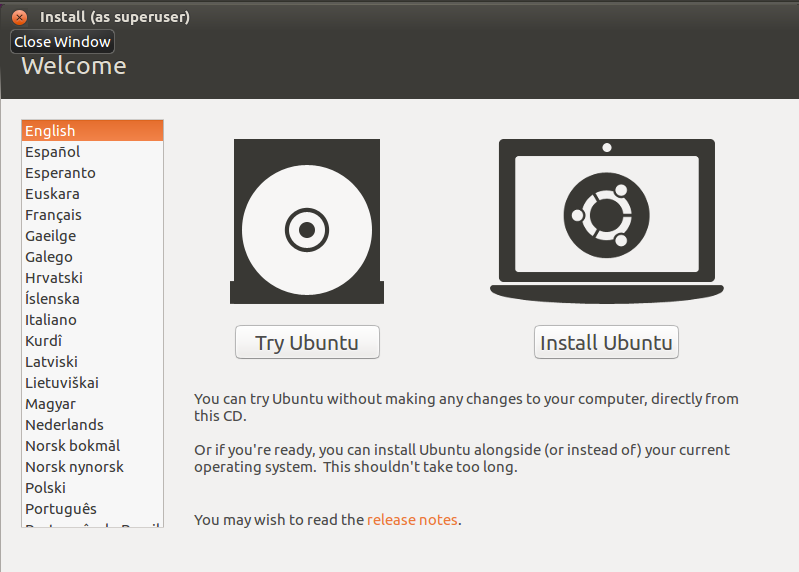
- Sonraki ekranı Continue’yu seçerek geçin.
- Disk seçme ekranında gönül rahatlığı ile “erase disk and install Ubuntu” seçeneğini seçebiliriz, çünkü sanal makineye yalnızca USB diskimiz bağlı. Sonra “install now”ı seçerek kurulumu başlatabiliriz.

- Sonraki ekranlarda adınız, şifreniz gibi bilgiler isteyecektir, ekrandaki yönergeleri takip edin.
- “Installation Complete” yazısını gördüğünüzde kurulum tamamlanmıştır, “Restart Now”ı seçmenize gerek yok, sanal makineyi kapatabilirsiniz.
- USB diski Mac’te açılışta Alt tuşuna basarak seçebilirsiniz. PC’de BIOS veya Boot menüden USB diski seçmeniz gerekir.

